First we will download and install latest BTA-3210 bluetooth dongle drivers from http://www.cirago.com/support.htm Pay attention to revision of your USB dongle - in our case BT 2.1.
After successful bluetooth software installation (you may need to reboot your computer to finalize install), plug bluetooth dongle into available USB port. Give it a few seconds for bluetooth service to recognize and initialize your new USB bluetooth device. Providing everything works as it should (miracles do happen sometimes) you will see bluetooth manager icon on your windows taskbar changes color from red to white on a blue background. If you do not see bluetooth manager icon on your taskbar, look for it under your Start Menu, Installed Programs, Bluetooth...
Double-click bluetooth manager icon on your taskbar (alternatively you can right-click bluetooth manager icon and left-click Bluetooth Settings selection). This should open New Connection Wizard...
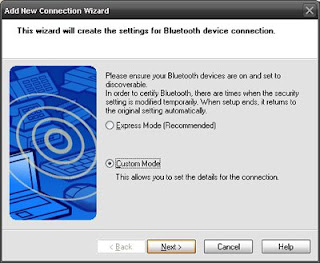
If you accidentally closed out of New Connection Wizard, or other bluetooth devices have been connected previously you will see Bluetooth Setting window instead. Click New Connection button to start Add New Connection Wizard.
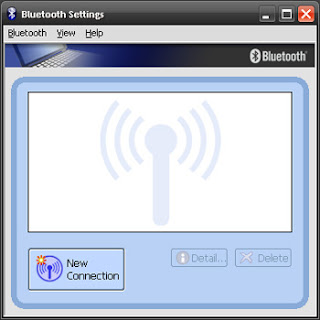
It's time to turn on our Plantronics Voyager 855 stereo headset... Make sure headset battery has been charged, or at least have enough power to sustain bluetooth pairing time.
Press and hold large button on the back of the headset - it could take up to 10 seconds for headset to enter pairing mode when button light starts blinking red-blue, release headset button, put headset aside and get back to your bluetooth connection software...
First, in the Add New Connection Wizard select Custom Mode instead of default / recommended Express Mode. It's important if you want to use Plantronics Voyager 855 not only as a stereo headphones, but also as a regular mono headset with the microphone.
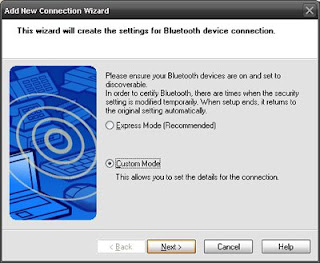
Click next and wait for bluetooth manager to detect your headset... You will see 8xxPlntronics headset listed on the next screen. Select it and click next...
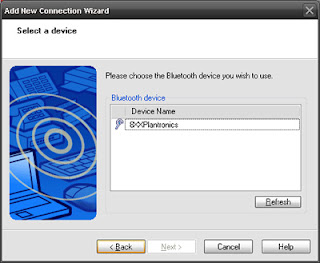
Enter security pin when prompted (default pin is four zeros - 0000), and click OK.
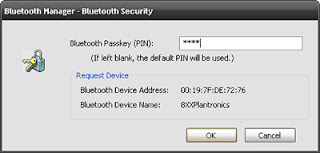
Next dialog will allow us to select available services / protocols of the Plantronics headset...
Select Audio Sink and click next...
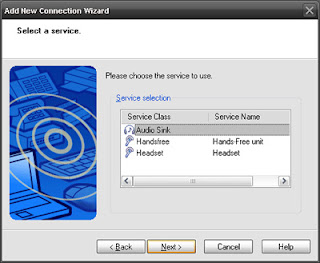
In the naming dialog give it unique name - try to be descriptive.... Click Next when ready.
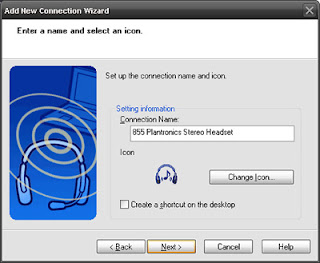
Our stereo headset profile is now ready, but we are not done yet!
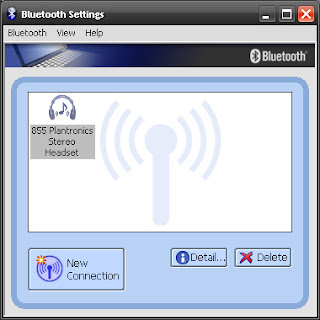
Turn your Plantronics headset OFF (press and hold large button on the back of the headset till it flashes red and goes off)... Click New Connection button on your bluetooth manager, and make sure to select Custom Mode again...
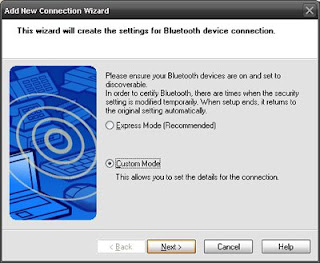
Now turn your Plantronics headset back ON and get to pairing mode again (press and hold large headset button on the back of the headset till it starts flashing red-blue). When ready put headset aside...
Click Next on Add New Connection Wizard, wait for succesfull detection, and this time around select Handsfree service... Click Next...
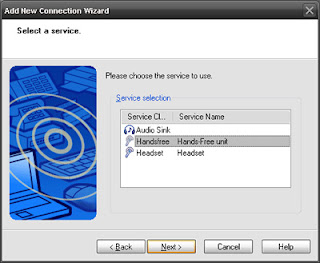
You can safely clear out cooperation VoIP application box as Skype will do just fine without it... However, this option can be re-enabled later on, after installation. Click Next...
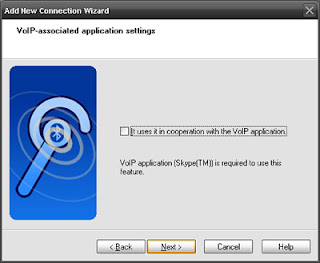
Give it another unique name making sure it differs from the stereo headset profile named previously... Click Next to finish voice headset profile installation.

As you can see our Plantronics Voyager 855 stereo headset is now represented by two separate device profiles - stereo headset for listening to music or watching high quality movies, and mono headset with the microphone for telephony applications or instant messengers.
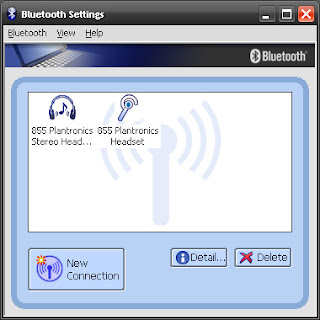
Congratulations... You are done!
IMPORTANT!!!
Please keep in mind that only one profile can be used at a time!
You will need to select, right-click and disconnect one profile, in order to select, right-click and connect another profile. Make sure your Plantronics headset is powered on as well.
NOTE: As soon as Plantronics Voyager 855 headset is turned on and detected by your computer bluetooth manager mono headset profile will be activated automatically, by default.

No comments:
Post a Comment